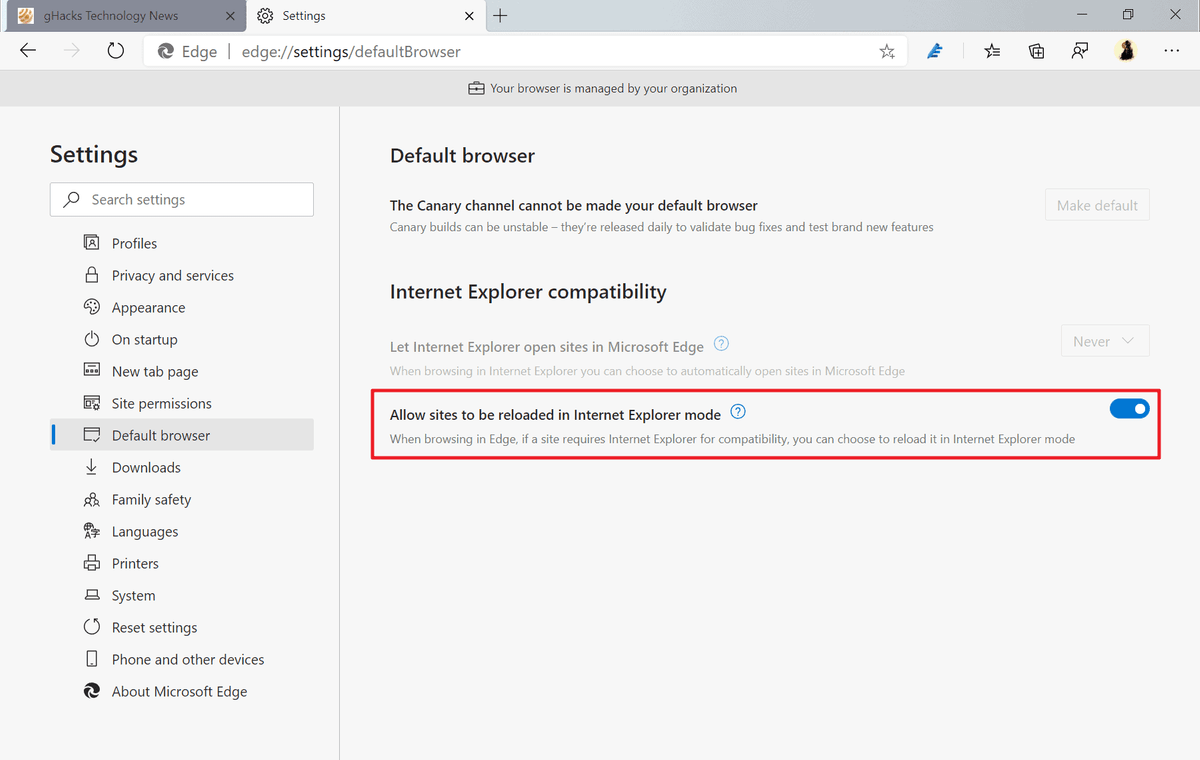Now, paste this line in the ‘Find what:’ box. Once the Layoutmodification.xml file opens up, click on the “ Edit” on the menu bar.ħ. Like – Notepad, Notepad++ or even Wordpad)ĥ. Then, select the “ Notepad” from the list. Here, right-click on the particular file and click on “ Open with“. Inside the Shell folder, you will find the “ Layoutmodification.xml” file.Ĥ. C:\Users\%username%\AppData\Local\Microsoft\Windows\Shellģ.
When the Run terminal appears on your screen, copy-paste this address. At first, press the Windows key with the ‘ R‘ key.Ģ. You have to edit the DefaultLayouts.xml file and remove the lines associated with the conflicting app.ġ. Now, you can easily unpin or pin the programs on the Taskbar. Restart your computer to let this policy change take desired effect. Finally, click on “ Apply” and “ Ok” to save this change. Now, set the policy settings to “ Disabled“.Ħ. On the right-hand side, double click on the “ Do not allow pinning programs to the Taskbar” to modify it.ĥ.
Once the Group Policy Editor opens up, go to this place – User Configuration > Administrative Templates > Start Menu and TaskbarĤ.